Custom Integration
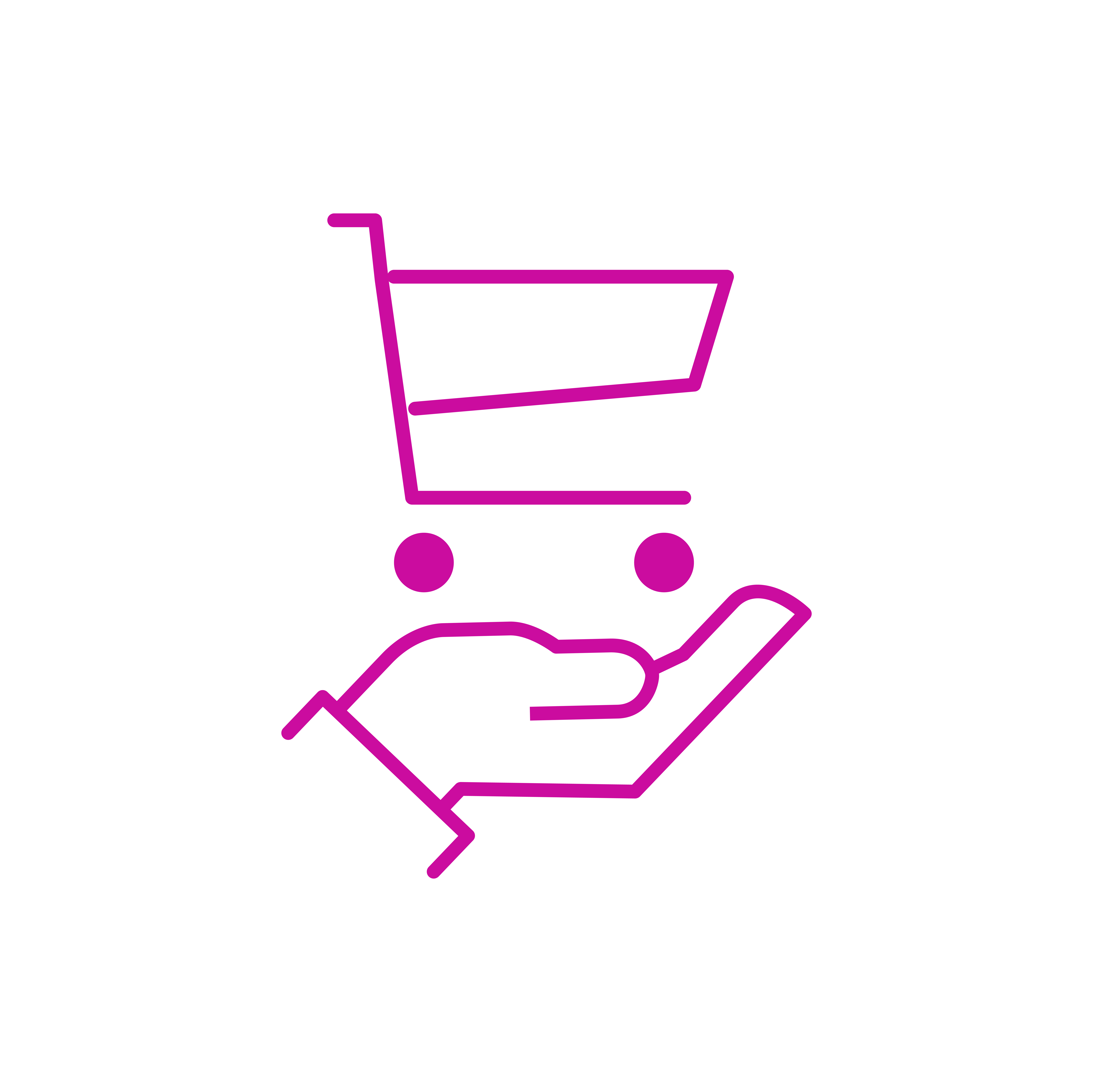
In our Launify Administration:
- In our administration, click on the Integrations -> Create Key button.
- Fill in the key name and the domains that will be allowed to communicate with this key, and click Save.
- If you already have an API key, you will see a </> symbol on the right side of the row, click on it and copy the code that appears in the popup window.
Great! You now have an API key that works only on the domains you have defined, and you have copied our code.
In your e-shop
Now you need to insert our code with the API key into the <head> tag of your e-shop/application. Remember to replace YOUR_API_KEY_HERE with your API key if you copy this code from here.
- In your e-shop, add our measuring code, which you copied in the previous step from our Launify administration, to the header of the e-shop.
- You're done, your e-shop is now connected to our plugin.
Example of our code
Now you need to set up your form fields (inputs, outputs) for entering addresses, emails, and for listening to the results.
Mapping
- In our administration, click on the Integrations button. Scroll down in this section to "Mapping Inputs and Outputs".
- By default, you already have a pre-defined first mapping group. You can edit this group according to your needs, or add more. There is no limit.
- You can add form inputs according to: id, name, class, data-attribute
It is standardly recommended to set up the suggestion to the input "street" (type: Address) and to the input "email" (type: Email).
For the results of the suggested data, you can choose which ones you want to use and to which output to send them.